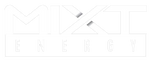How To Change Your Username On Twitch
Our teenage years can be an awkward, cringy phase. We often regret having ridiculous usernames on our social media, emails, and streaming platforms.
Twitch also has many such gamers who had weird names like Khaleesi69 or MarioBros444. Such usernames could make you less likely to be taken seriously.
An attractive username on Twitch is crucial, not because it will look better and aid in attracting viewers.
Luckily, Twitch introduced a feature where one can effortlessly change their usernames.
HOW TO:
On a PC:
- Log in to your Twitch account.
- Go to “Account Settings.”
- Find where your username is.
- Click edit in front of your username.
- Add your desired new username.
- If it’s unique, Twitch will display a green check. If not, try again.
- Hit the “Update” button.
- Enter your Twitch password.
- Your Twitch username will change after verification.
However, if you are using Twitch from the mobile app, click the settings “gear” icon. Just like a PC, tap edit on your Twitch username, and the procedure is identical.
Also, make sure that you don’t frequently change your Twitch username. You have to wait a minimum of 2 months to modify your existing username.

How To Switch Your Name Color On Twitch?
You have already switched to a new username. Why not change the color scheme too?
It’s not that difficult. You only need to open your Twitch chats to do it. Follow the process:
- Open your chat screen.
- Hit the cog icon at the bottom-left corner.
- A menu will display the complete list of preset colors available.
- You can select the Twitch chat color of your choice and click it to confirm.
- Wait for a while.
- Type something in your chats to check if the conversation's color has been changed.
Some Tips: